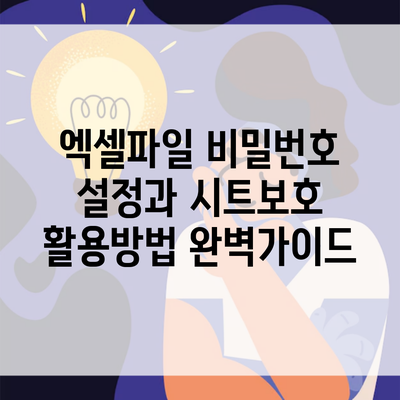엑셀파일 비밀번호 설정과 시트보호 활용방법 완벽 가이드
엑셀은 많은 사람들이 데이터를 관리하고 분석하는 데 사용하는 필수적인 도구에요. 하지만 가끔 중요한 데이터가 담겨 있는 엑셀파일을 다른 사람에게 보여주기에는 꺼려질 때가 많지요. 이런 이유에서 엑셀파일 비밀번호 설정과 시트 보호 방법을 제대로 이해하고 활용하는 것은 매우 중요해요. 이 글에서는 엑셀파일을 안전하게 보호하는 방법을 자세히 알아보도록 할게요.
✅ 인스타그램 프라이버시를 강화하는 방법을 알아보세요.
1. 엑셀 비밀번호 설정 방법
엑셀에서 비밀번호를 설정하는 것은 파일에 접근하는 사람을 제한하는 첫 번째 단계에요.
1.1 비밀번호 설정 절차
엑셀에서 비밀번호를 설정하기 위한 단계는 다음과 같아요:
- 파일 열기: 엑셀파일을 열어요.
- 파일 탭 클릭: 상단의 ‘파일’ 탭을 클릭해요.
- 정보 선택: 왼쪽 메뉴에서 ‘정보’를 선택해요.
- 통합 문서 보호 클릭: ‘통합 문서 보호’ 옵션을 클릭한 후 ‘비밀번호 사용’을 선택해요.
- 비밀번호 입력: 원하는 비밀번호를 입력하고 확인하기 위해 다시 입력해요.
- 저장: 파일을 저장하면 비밀번호 설정이 완료돼요.
비밀번호는 반드시 기억해야 해요. 잊어버릴 경우 파일에 접근할 수 없게 되니 주의하세요!
1.2 비밀번호 설정 시 주의할 점
비밀번호를 설정할 때 고려해야 할 점들이 있어요:
- 강력한 비밀번호: 대문자, 소문자, 숫자, 특수 문자를 조합한 8자리 이상의 비밀번호를 사용해요.
- 비밀번호 관리: 안전한 곳에 비밀번호를 기록하거나 기억하기 쉽게 관리해요.
- 정기적 변경: 비밀번호를 정기적으로 변경하여 보안을 유지해요.
| 특징 | 설명 |
|---|---|
| 보안성 | 강력한 비밀번호 설정 필요 |
| 접근 제한 | 비밀번호 입력 없이는 파일 열지 못함 |
| 사용자 변경 | 사용자가 비밀번호 변경 가능 |
✅ 넷플릭스 프로필 잠금을 설정하는 방법을 알아보세요!
2. 엑셀 시트 보호 방법
엑셀파일 내에서 특정 시트를 보호하는 것은 데이터 수정 및 삭제를 방지하는데 도움을 줘요.
2.1 시트 보호 설정하기
시트를 보호하는 단계는 다음과 같아요:
- 시트 선택: 보호하고 싶은 시트를 클릭해요.
- 검토 탭 클릭: 상단의 ‘검토’ 탭을 클릭해요.
- 시트 보호 클릭: ‘시트 보호’ 버튼을 클릭해요.
- 비밀번호 입력: 원하는 비밀번호를 입력하고 확인해요.
- 제한 설정: 사용자가 허용할 수 있는 작업(예: 셀 선택, 열 삽입 등)을 설정해요.
- 확인 클릭: 설정이 완료되면 ‘확인’ 버튼을 클릭해요.
2.2 시트 보호 해제하기
시트 보호를 해제하는 방법은 매우 간단해요:
- 검토 탭 클릭: ‘검토’ 탭으로 이동해요.
- 시트 보호 해제 클릭: ‘시트 보호 해제’ 버튼을 클릭해요.
- 비밀번호 입력: 설정된 비밀번호를 입력하면 보호가 해제돼요.
2.3 시트 보호 시 주의할 점
- 비밀번호 분실 주의: 비밀번호를 잊어버린 경우 보호해제할 수 없으니 주의하세요.
- 사용자 허용 범위 설정: 사용자가 허용할 수 있는 작업을 신중하게 선택하세요.
✅ 카카오톡 PC버전을 쉽게 다운로드하는 방법을 알아보세요!
3. 일반적인 오류 해결 방법
엑셀 비밀번호 및 시트 보호 설정을 하다 보면 가끔 오류가 발생할 수 있어요. 여기에 대한 해결책들을 살펴볼게요:
- 비밀번호 입력 오류: 대소문자를 확인하고 입력해주세요.
- 보호 해제 불가: 올바른 비밀번호를 입력했는지 확인하세요.
- 특정 기능 불가: 시트 보호 해제 후 해당 기능을 시도해보세요.
4. 결론
엑셀파일의 비밀번호 설정과 시트 보호는 중요한 데이터 보안을 위한 필수적인 과정이에요. 비밀번호와 시트 보호를 통해 중요한 정보를 안전하게 지키는 것은 매우 중요해요. 이제 여러분도 이 방법들을 통해 안전하게 엑셀파일을 관리해보세요. 데이터를 보호하는 것은 단순한 선택이 아니라 필수라는 것을 잊지 마세요!
이 글에서 설명한 내용들을 바탕으로 여러분의 엑셀파일을 더욱 안전하게 다룰 수 있길 바라요. 엑셀을 활용하여 더욱 효율적으로 데이터 관리를 해보세요!
자주 묻는 질문 Q&A
Q1: 엑셀에서 비밀번호를 설정하는 방법은 무엇인가요?
A1: 엑셀 파일을 열고, ‘파일’ 탭을 클릭한 후 ‘정보’를 선택하고, ‘통합 문서 보호’에서 ‘비밀번호 사용’을 선택하여 원하는 비밀번호를 입력하고 저장하면 됩니다.
Q2: 엑셀 시트 보호는 어떻게 설정하나요?
A2: 보호하고 싶은 시트를 클릭하고, ‘검토’ 탭에서 ‘시트 보호’ 버튼을 클릭한 후 원하는 비밀번호를 입력하고 제한을 설정하면 시트 보호가 완료됩니다.
Q3: 비밀번호를 잊어버렸을 때의 대처 방법은 무엇인가요?
A3: 비밀번호를 잊어버리면 해당 파일이나 시트 보호를 해제할 수 없으므로, 비밀번호를 안전한 곳에 기록하고 주기적으로 변경하여 관리하는 것이 중요합니다.